Debrick a TP-Link Archer C7 AC1750 router using the TFTP recovery mode
This method also applies to flashing custom firmware (DD-WRT, OpenWrt), or returning back to stock firmware. In this article we use TP-Link Archer C7 v5 EU, but the basic principle is the same for several other TP-Link models. I recently needed to do this and found out that many people are struggling with procedure and also that many of the available instructions are incomplete or false.
Tried OpenWrt 23.04 but came back to stock
I have a redundant Archer C7 v5 EU lying around and I had an idea to use it for a little networking project, utilizing OpenWrt custom firmware. While OpenWrt is a fantastic project and many router vendors actually build their stock firmware on top of it, it turned out that it isn't mature enough for the Joe Average. On this particular router model, there are bugs in drivers and too things did not work as expected.
It is also worth mentioning that OpenWrt (and others) don't support hardware acceleration on this chip set (Qualcomm Atheros), so the performance/throughput is reduced on this particular hardware. The Archer C7 using stock firmware is a capable and a very stable router, but under powered by today's standards. You should look elsewhere if you are planning to use OpenWrt. You may have better luck with routers based on more recent Mediatek chips.
So back to stock it is.

Preparations
TFTP (Trivial File Transfer Protocol) is a simple network protocol used to transfer files between computers. Many routers, including the TP-Link Archer C7 v5, support TFTP recovery mode, which allows you to manually flash a firmware file onto the router. To get started, here is what you need:
- A Windows PC - you can also use Linux or Mac, but those are not covered in this article. The basic principle is the same on any operating system.
- TFTP server software. I used a freeware server by SolarWinds, but others should work just as well, like the open source TFTPD.
- TP-Link official firmware. Pay attention to the exact model of your router, and get the right file.
- For example the Archer C7 comes in many version from V1 to V5.8. Also the EU and US models have slight differences. Pick the one that matches your router model exactly.
- Your router and it's power adapter, obviously.
- LAN-cable
- SIM-tray ejector pin, or a similar sharp tool. A paper clip is fine too and sharp pens.
Flashing in recovery mode
Be extra careful with the following settings and steps, as they need to be spot on, or the flashing will not succeed.
- Unplug your PC from the internet and also disconnect the WiFi.
- Completely disable the Windows Defender firewall
- In Windows network adapter properties set the following TCP/IPv4 settings:
- Static IP 192.168.0.66
- Netmask 255.255.255.0
- Double check that your IP address was properly set. Open Command Prompt and type ipconfig.
- Extract the .BIN file from the .ZIP package you downloaded from TP-Link website. Rename it to ArcherC7v5_tp_recovery.bin.
- Configure the TFTP server's file directory to the one that has the above file. I just used Downloads.
- Connect the LAN-cable in between the PC and the yellow LAN1 port of the router.
- Now simultaneously press and hold the router's reset button using a pin and turn on the router by pressing the power button.
- Count to 10 and observe the dual arrow LED indicator of the WPS mode to light up.
- Now release the pin.
- The router will boot to recovery mode and make a file request to the TFTP server at IP address 192.168.0.66. The stock image is transferred and flashed to the router after which the router automatically reboots. Check your TFTP server logs for successful file transfer.
- Head back to Windows network TCP/IPV4 settings and set to automatic DHCP configuration.
- Don't forget to re-enable the firewall!
- Open a web browser and go to http://192.168.0.1
- You are welcomed with the TP-Link setup wizard and you can start configuring your router from scratch.
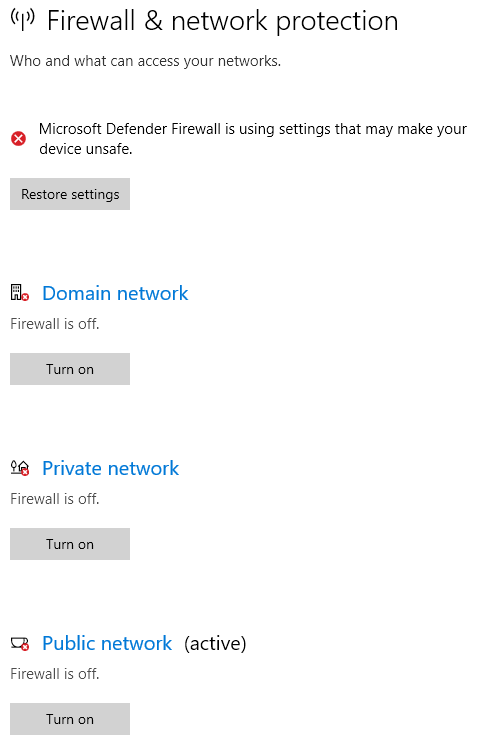
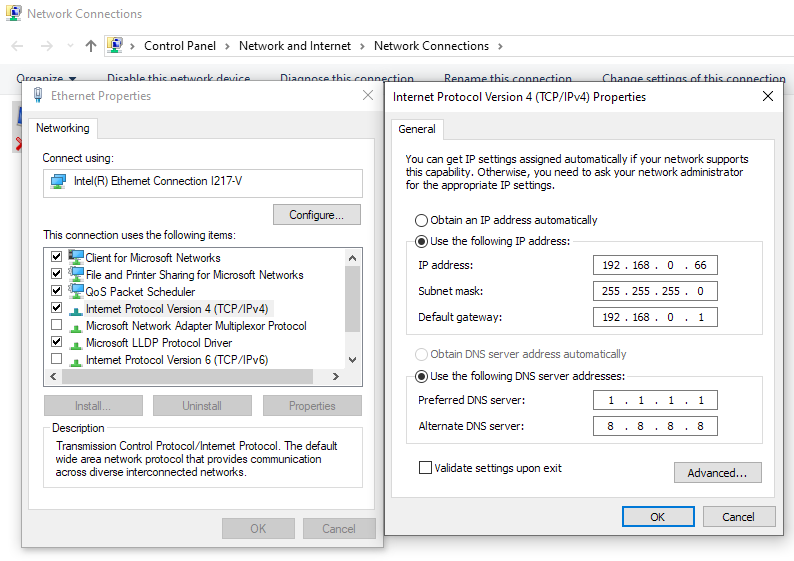
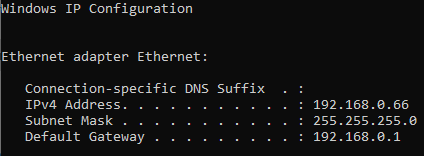
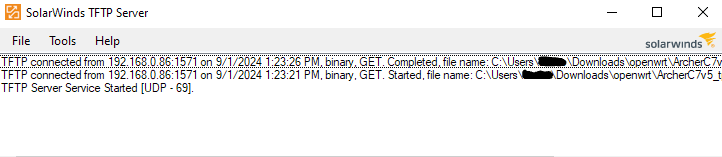
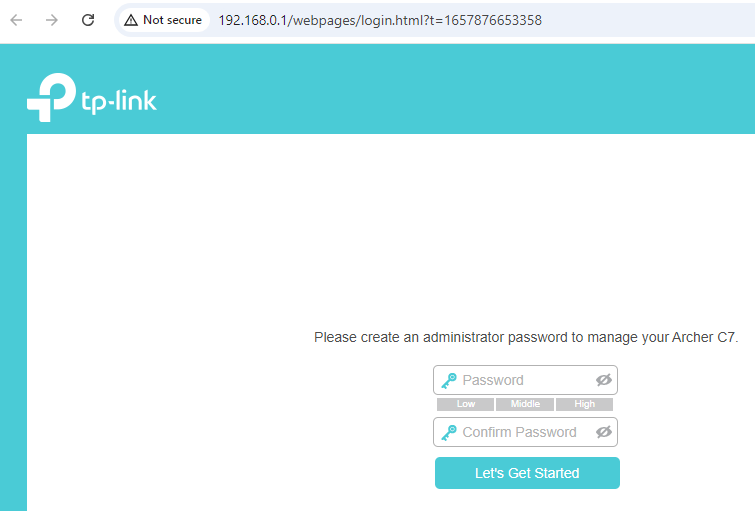
Screenshots gallery of the above steps.
Final words
Note that this applies to the Archer C7 v5 EU only. There are slight but important differences in the procedure and settings for other TP-Link models, while in many cases the basic principle is the same. In the many instructions around the internet there are inconsistencies with the IP-settings and OpenWrt's device wiki is a complete mess. Many people seem to forget to disable the firewall temporarily, or have incorrect stock firmware file or file name.
While this article emphasizes de-bricking and returning to stock, the flashing method is identical when going from stock to custom firmware (DD-WRT, OpenWrt, Gargoyle).
The Archer C7 was a popular and capable WiFi5/AC budget router at the time. Millions have been sold and occasionally you still see it on store shelves. Hopefully this article helps some of the owners. Note that the versions V1, V2 and V3 have reached their end of support by TP-Link. At the time of writing, the V4, V5 and V5.8 are still supported, even though the latest stock firmware update is from 2022. If you stumbled to this article looking for info on new routers to buy, there are better and more modern options available in 2024, with similar price tag.
With the issues in OpenWrt firmware, I'll put my Archer C7 to some good use running the stock firmware, for now, but keep on monitoring the open source alternatives. If you are specifically planning to go for OpenWrt firmware, get some other router with better compatibility and beefier hardware.